In office, we have some really slow software application. In order to show that the waiting times over the whole departement incredibly sum up and lead to high costs, I needed an objective measurement method. First, I got a manual stopwatch which allowed to track how long I had waited. However, I was not able to answer the question: “How long do I work with this program in office routine?” There are not so many tools out there and most of them were a little bit over the top. That is why I developed a small utility for monitoring software usage over time: Software Usage Recorder!
Running the Software Usage Recorder
Just download Software Usage Recorder and launch the item “Start Software Usage Recorder”. The GUI is very simple. Click on “Start” to start or resume recording and “Pause” to pause recording. If you want to start over, click on “Reset”. You will find an explanation of the “Export” function later in this article.
After the first launch, there will be a new item (called ‘Autorun’) in the folder. You can run it and do not have to click on the “Start” button anymore.
Currently, I have pinned Software Usage Recorder to the Windows Taskbar. From here I can run it after system start and always have full control over recording. However, you can also put it to the Autostart section of Windows to run it from system start automatically.
Relaunching Software Usage Recorder does not harm your recorded data, because they are persisted to disk. Click on “Start” to presume recording.
Reporting and Exporting (Excel etc.)
Of course, you do not only want to record, you also want to analyze your data. After you have paused recording, the “Report” and the “Export” button become enabled. The reporting facilities consists of window in which your recorded data is displayed. You can choose from the left-hand tabs whether you want to see the times grouped by program, by window title or both. The search field on the top allows filtering as illustrated below:
For more analysis you should use the export function. Enter a name for your data set and Software Usage Recorder produces multiple files.
You will then find the three files [Name]_Program.csv, [Name]_WindowTitle.csv, [Name]_Program_WindowTitle.csv and they contain the times for which the programs/windows were in the foreground. You can open the files in in various editors. However, opening them in Excel – or similar software – allows you to easily perform further analysis.
Roundup
If you want to monitor how long you use several programs (that is: how long they are in the foreground of your desktop) then this utitlity is for you! You can download Software Usage Recorder here. If you like the software, need support or want further features be implemented, then leave a comment. Please share this post if you find it helpful.

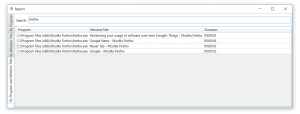
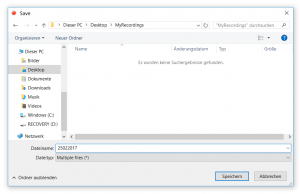



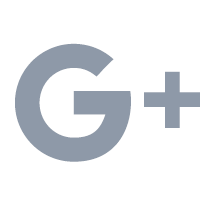

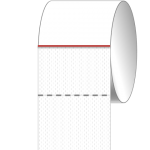
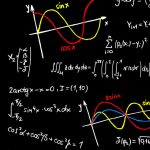
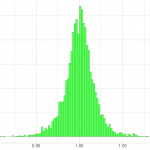

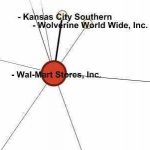
Leave a Reply